Windows Format ve Windows kurulum için başkalarına ihtayacınız yok. Kendi başınıza, evinizde, güvenli bir şekilde bilgisayaranıza Windows Kurulum ve Windows Format yapabilir, bilgisayarınızı sıfırlayabilirsiniz. Format atmak detaylı bir şekilde resimli olarak anlatılmıştır. Açıklamaları okuduktan ve bire bir uyguladıktan sonra problem çıkmadan tamamen isteğinize göre uyarlanmış yeni işletim sistemine sahip olabilirsiniz. Virüslerden arınmış, ön bellek temizlenmiş, güncel programlar ve driverlar yüklenmiş olarak daha hızlı işletim sistemiyle rahatlıkla işlemlerinize devam edebilirsiniz.
1. Windows Format ve Windows kurulum için öncelikle bilgisayarımızın bios ayarlarına girip, bilgisayarın açılışını CD-ROM olarak düzeltmemiz gerekmektedir. Aksi taktirde bilgisayar CD-ROM u görmeyip sistemi direk olarak harddiskten açacaktır ve kurulum işlemine başlayamamış oluruz. Bios 'a girmek için bilgisayarımızın açma tuşuna bastıktan sonra ekran gelir gelmez altta yazan yazıya dikkat edelim. Farklı anakartlar için bios 'a girme için farklı olmaktadır. Alttaki yazıda PRESS F2 FOR SETUP, PRESS DEL FOR BIOS şeklinde yazılar yazmaktadır. Bios 'a girmek için anakartımıza uygun olan tuşu bulduktan sonra bilgisayarı yeniden başlatarak bios 'a giriş yapalım. Advanced Bios Features 'ın klavyede bulunan okları kullanarak üzerine gelin ve enter tuşuna basarak giriş yapın.
2. First Boot Device olarak A: (Disket sürücüsü) olarak seçiliyse Second Boot Device seçeneğine geçebiliriz. Günümüzde disket sürüceleri çoğu bilgisayarda mevcut değildir ve First Boot Device seçeneğini CDROM olarak değiştiriyoruz.
3. Bios ekranımızın altında yazan yazıları gözden geçirelim. Save and Exit seçeneği için tuş seçimini bulup, onaylıyoruz ve bilgisayarımız yeniden başlıyor. Bu tuş seçeneği genelde F10 'dur, fakat değişiklikler göstermektedir.
4. Bilgisayarımızı CD-ROM la başlatmış olduk. CD 'den önyükleme için bir tuşa basın... yazısını görünce klavye üzerinde bulunan herhangi bir tuşa basarak kurulum işlerimini başlatmış oluyoruz.
5. Kur bilgisayarınızın donanım yapılandırmasını inceliyor... yazısı çıktığında ana kart, ekran kartı, ses kartı ve ağ kartı gibi bilgisayarınıza ait donanımları kurulum dosyaları incelemektedir.
6. Eğer bilgisayarınızda SCSI ya da RAID varsa bu seçenek kullanılır fakat, windows xp cd mize direk olarak bunları entegre de etmiş olabiliriz. Sıkıntı yok, yola devam.
7. Windows donanım incelemesinde bulmuş olduğu özellikleri otomatik olarak yüklemeye başlamıştır.
8. Windows XP' yi şimdi kurmak için ENTER tuşuna basıyoruz.
R tuşu Onar işlemini yapar fakat virüslü bilgisayarda başarı oranı çok düşüktür.
9. F8 'e basarak kuruluma devam ediyoruz.
10. Sürücü seçimi bölümüne geldik. Bilgisayarlarımızda genelde C: ve D: sürücüleri bulunmaktadır. Bazıların da ise yalnızca C: sürücüsü bulunmaktadır. Bunu ayarlamak bizim elimizde. Önerilen C: ve D: sürücülerinin aynı anda bulunmasıdır. Fotoğraf, müzik veya ofis dökümanları gibi dosyaları D: sürücüsünde saklayarak veri kaybınızı önleyebilirsiniz. İşletim sistemi C: sürücüsüne kurulur ve format çekildiğinde yalnızca C: sürücüsü sıfırlanmış olur, böylece D: sürücüsündeki bilgileriniz sabit olarak kalacaktır. Biz burada D: sürücüsü de oluşturmak için C tuşuna basıyoruz ve C: sürücüsü için belirleyeceğimiz harddisk boyutunu seçerek onaylıyoruz ardından C tuşuna tekrar basarak D: sürücüsüne de oluşturuyoruz. Windows kurulumuna devam etmek için C: sürücüsünün üzerine gelerek ENTER tuşuna basıyoruz.
11. Bu bölümde NTFS dosya sistemi kullanarak biçimlendiri seçiyoruz. Çabuk seçeneğini tavsiye edilmez genellikle. Sebebi windows'u fiziksel olarak değil, sanal olarak siler, fakat diğer seçenekte her sektöre "0" yazarak verilerin tamemen silinmesini sağlar.
12. NTFS olarak biçimlendirme işlemimiz başlıyor. Biçimlendirme bittiğinde Windows Kur dosyaları otomatik olarak bilgisayarınıza yüklenecektir.
13. Windows kur yükleme işlemi bittiğinde bilgisayarınız otomatik olarak yeniden başlayacaktır. Bu esnada açılış dahil hiç bir tuşa basmıyoruz.
14. Bilgisayarınız yeniden başladıktan sonra kurulumun 2'inci aşaması olan windows kur dosyalarının yerleştirilmesi işlemi otomatik olarak başlamış olacaktır.
15. Windows kur dosyalarını yüklemeye devam ederken sabırla bekliyoruz.
16. Kurulum esnasında karşımıza gelen seçeneklere ileri diyerek devam edebiliriz.
17. Adımızı yazarak ileri tuşuyla işleme devam ediyoruz.
18. Ürün anahtarını giriyoruz ve ileri tuşuyla işleme devam ediyoruz.
19. Bilgisayar adı için isim belirleyip ileri tuşuyla devam ediyoruz. Yönetici paralosı girilmesi önerilmemektedir. Windows kullanımı esnasında herhangi bir yerde kurulum için gerektiğinde yönetici parolasını unuttuğumuz taktirde işlemlerimiz yarım kalmış olacaktır. Yeniden format atmak zorunda kalabilirsiniz.
20. (GMT +02:00) Atina, İstanbul, Minsk seçerek kuruluma devam ediyoruz.
21. Sabırla beklemeye devam.
22. Normal ayarlar seçeniğini seçerek kurulama devam ediyoruz.
23. WORKGROUP ağ tercihi yazılı olarak ekrana çıkacaktır. Eğer yazılı değilse ilk boşluğa WORKGROUP yazarak kuruluma devam ediyoruz.
24. Kurulumunuzun tamamlanmasına bir kaç adım kaldı.
25. Bilgisayarınız yeniden başladığında kurulum işleminiz başarıyla tamamlamış olmaktasınız. Bir kaç ayardan sonra yeni işletim sistemi kullanıma hazır hale gelecektir.
26. Tamam diyerek ekran ayarlarını windows 'un otomatik olarak yapmasını sağlıyoruz.
27. Uygun görüntüyü yakaladıktan sonra Tamam diyerek onaylıyoruz.
28. İleri tuşuna basarak kuruluma devam ediyoruz.
29. "Hayır, şu anda değil" seçeneğini seçerek kuruluma devam ediyoruz.
30. İsmimizi yazıyoruz ve ileri tuşuyla devam ediyoruz.
31. Hoş geldiniz!
32. Windows kurulumunu başarıyla tamamladınız. Tebrikler.







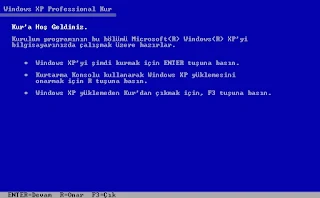
















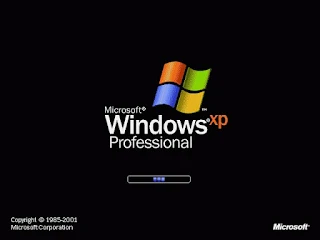







Yorumlar
Yorum Gönder